Import data
The Queensland Globe supports the import of simple vector data files such as GPX, KML, KMZ, SHP (zipped), CSV, imagery files such as PNG, JPG or layers from a valid webservice url. Once uploaded, these are added to layers and can be incorporated into your map.
Please note that KML data files containing labels or embedded tabular data are not able to be imported into Queensland Globe. KMZ data files that contain embedded images, pop-ups or references from the file will display the positional data only, the additional content will not be displayed.
Importing 3D objects is supported for KML, JSON and CSV.
Import limitations
The following limitations apply to importing supported file types into the Queensland Globe via the Add My Data tool.
Restrictions on file size or data type are defined by the current API version. As these are updated these settings may be subsequent to change.
- The maximum upload size for shapefiles is now 2 MB and 10 MB for all other supported file types. For more information please refer to generate and analyze.
- All supported file types can include up to 1000 features but must contain less than 50,000 vertices.
Use a subset of the data
If the file contains a large amount of data, consider using a subset of the data for the import. For example, you can import only the data for a specific region or time period, rather than the entire dataset.
Simplify the data
If the data contains complex features, such as high-resolution images or detailed geometries, try simplifying the data before importing it. This can help reduce the size of the file and make it easier to import.
User-added data
To add your own data layers into the Queensland Globe
- Select the Layers button.
- Click on the ADD MY DATA at the bottom of the Layers panel.
- Selecting this button, opens a pop-up window that overlays the current map. Drag and drop your data file or browse to specify the file location.
- Please note that it is a requirement for you to be logged into an account to upload an image file.
- The option to add layers from a valid webservice URL is also provided. Once you have added a valid URL, the ADD URL TO GLOBE button is highlighted and available for selection.
- Advanced Options offers the ability to specify the proxy options for the webservice, if required.
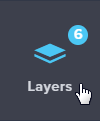

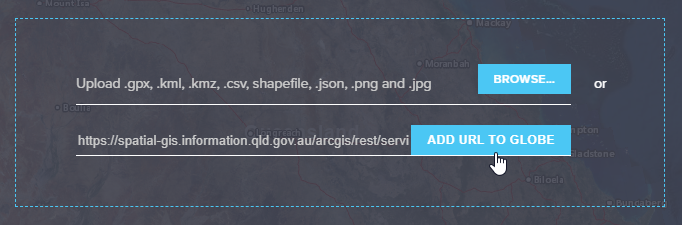
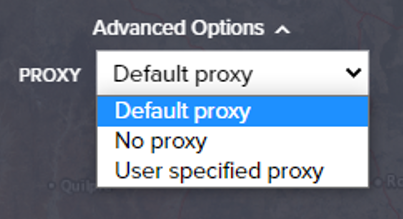
Advanced options
In computer networking, a proxy acts as an intermediary between a client requesting a resource and the server providing that resource. It is a method to simplify or control the complexity of the request, or provide additional benefits such as load balancing, privacy, or security. A proxy can keep the network structure secret by using network address translation.
When adding data via web services to the Qld Globe, Advanced options can assist with web service use in certain network security situations:
- Default proxy – used for connection to secure services that the application already knows about and uses.
- No proxy – used for connection to services only available on the same local network (internal) to the device you are using.
- User specified proxy – url address of a proxy specific to your secure web service connection / use.
Additional information
- Import data files must contain less than 1000 features, with a limitation of 50,000 vertices and must be less than 10MB for KML, JSON and CSV or less than 2MB for SHP.
- Contents of a SHP (zipped) or KML file(s) must be under the file size limit in its original format before compression.
- Shapefile content must be contained within a ZIP file and must include the mandatory files .SHP, .DBF and .SHX. For example:
- The other shapefile auxiliary files can also be included but are not mandatory.
- A ZIP file can contain multiple SHP files as content to allow for the import of multiple geometry types. When imported these are displayed as separate layers.
- Icon images can be displayed if they reference a publicly available web address.
- When importing a file with places created offline, drawn text imports as a point.
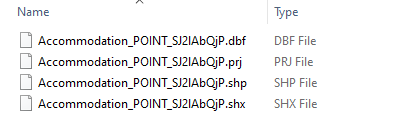
CSV import format
Requirements for importing CSV (Comma-Separated Values) files with geographic data into the Queensland Globe. Here are the key points to consider:
- When importing CSV files containing 2D (two-dimensional) geographic data, the minimum mandatory columns typically include:
- LAT or Latitude Column: This column should contain the latitude coordinates of each feature's location.
- LONG or Longitude Column: This column should contain the longitude coordinates of each feature's location.
- Additionally, there should be at least one other column containing relevant attribute data for each feature.
- If you intend to represent 3D (three-dimensional) features, where the height or elevation of each feature is important, you need to include a "Z" column in your CSV file. The "Z" column should contain the height or elevation values for each feature. Mandatory columns for CSV containing 3D features:
- LAT or Latitude Column: This column should contain the latitude coordinates of each feature's location.
- LONG or Longitude Column: This column should contain the longitude coordinates of each feature's location.
- Z Column: Height or elevation values for each feature.
- Additionally, there should be at least one other column containing relevant attribute data for each feature.
When preparing CSV files for importing into the Queensland Globe, please ensure that the columns are correctly formatted, and the data is accurate and consistent with the intended use. Failure to include mandatory columns or providing incorrect data can result in issues when visualizing or analysing geographic information within the Queensland Globe.
CSV import options
- Import as a series of points marked on the map (default).
- Import as a line, with each row specifying the vertices between line segments.
- Import as a polygon, with each row specifying the vertices between each segment and the last entry will connect to the first to close the shape.
Import web services
Various web service types can be added into Queensland Globe using ADD MY DATA. Queensland Government web services can be found using the Queensland Spatial Catalogue (QSpatial) or via the Open Data Portal.
Supported web service types
- Open Geospatial Consortium (OGC) services (WMS and WMTS)
- ESRI REST services
OGC Web service support
- WMS - handles up to 9 sub-layers
OGC Web service limitations
- WMS - When using the Identify tool a precise point is needed, a buffer will not provide a result
- WMS - Services needing a username and password are not supported
- WMTS - Identify tool is unavailable on this service
- WMS/WMTS - Service capability needs to support the Web Mercator projection (EPSG:3857 and equivalents) to match the base map spatial reference
- WFS is not supported at this time
For more information please visit our tutorial videos Adding data and searching.
Add portal items
You can add QSpatial Live (ArcGIS Online) items that have a service URL as an additional layer(s) in Queensland Globe.
To add an item from an online Portal, navigate to your portal item and copy the URL.
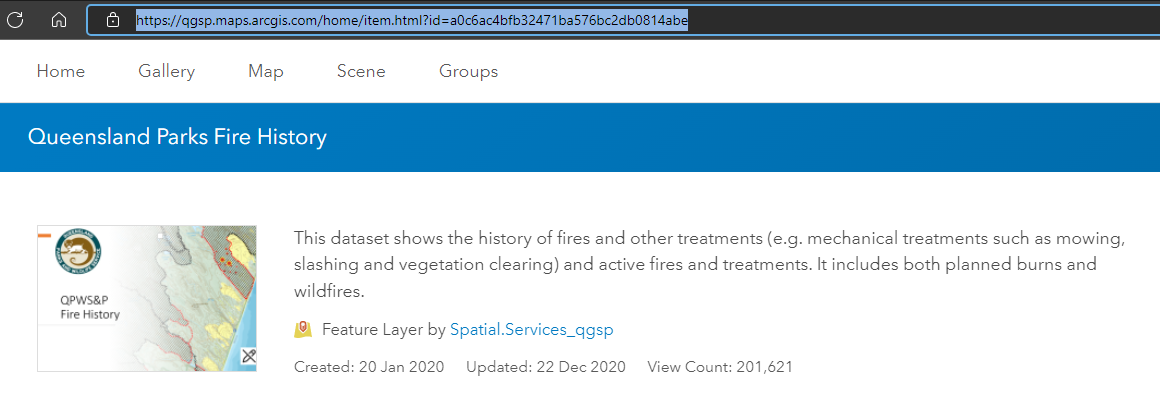 Publicly available portal items can easily be accessible through here.
Publicly available portal items can easily be accessible through here.
Copy the feature layer URL into the Add My Data screen and click ADD URL TO GLOBE.
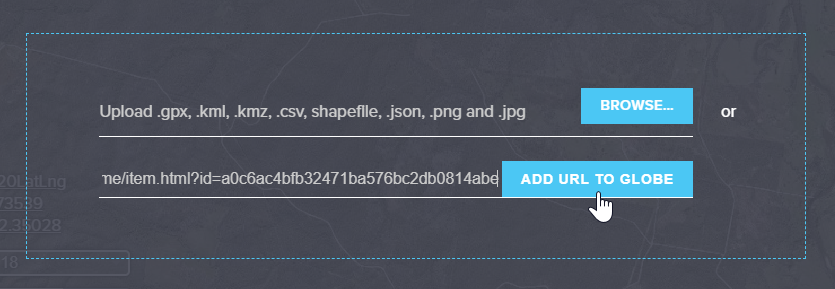
If the service is unsecured, the portal item will immediately display in the Queensland Globe map.
If the service is secured, a prompt will appear asking to you to sign in using basic authentication with your service username and password credentials to establish a connection to the Portal Environment.
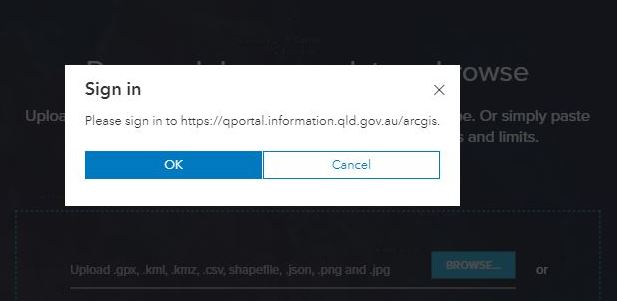
A new window will appear to allow a secure connection to your Portal. You can choose to sign in to QPortal with Queensland Government Enterprise or ArcGIS.
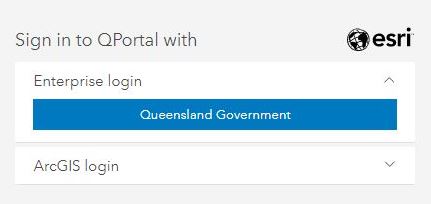
After credentials have been accepted, the item(s) will be added to the layer list and display on the map.