Prepare to go offline
What to be aware of when using offline mode:
- The map will be saved to the cache of that particular device's browser that has generated an Offline map
- Offline maps are only accessible from the device and browser they are created on
- Clearing your browser cache prior to creating your offline map is recommended
- As offline maps are saved in the browser cache, clearing the cache after creating your map will remove all offline map data present on the device.
- Offline maps must be in 2D mode
- See Technical points to note for more detail on browser performance and options.
Create an offline map
To take a map offline, first log in to access your saved map.
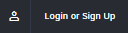
Click on the Maps button

Expand the Map you wish to take Offline and you will see the option to Take offline.
Be sure to also include all of the layers and places that you will want to reference while offline.
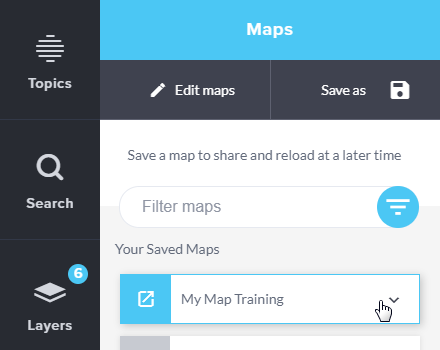
Click to begin the process.
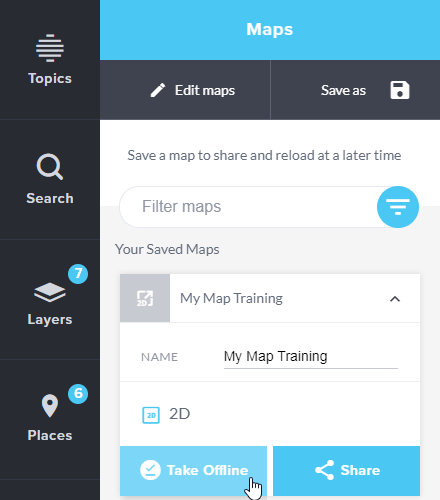
An overview will appear to summarise the implications for your device in creating this map offline.
The Globe processes the layers that will be available Offline (Included layers), those that will be left behind because they are not visible or used (Excluded layers), any shows the Places included and excluded, and will estimate the size of the map, indicating the space needed on your device to store this offline map.
An estimate is shown of the required storage for your offline map. If this exceeds the acceptable size for your particular requirements, click Cancel and adjust the content of your map.
By default your offline map will be your saved map name plus "offline" added to the end.
Note: If you wish to edit the name of the Offline Map, please remember to do so on this screen as you will not be able to change it later.
Otherwise, click Save to start generating the map, or choose cancel if you wish to make refinements.
Saving will package the map data - capturing the data displayed in the extent of your map.
It is important to note that this package will only be available on the device you have saved to.
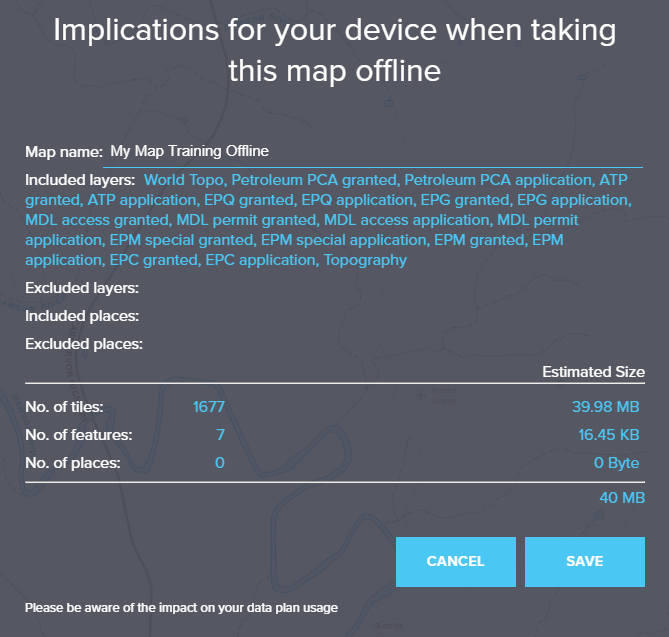
Wait while the map is loaded onto your device. This may take several minutes - depending on the size of the map.
Again, it is important to remember that each Offline map can only be accessed on the device it was originally saved to. If the map fails to generate, a message will appear detailing the issue (possibly connection issues or available device storage), and the process will need to be restarted.
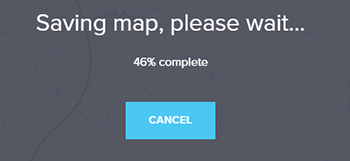
Work with your offline map
Once the map is successfully generated, follow the instructions as shown below. The URL link provided will be available to access your new offline map. It is recommended to open the link and bookmark it or add it as a shortcut to your device for quick access.
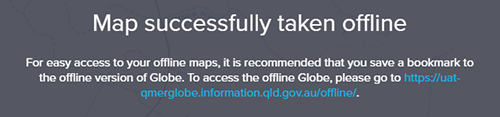
The application will launch in offline mode with the Maps panel open, displaying the Offline maps that have been created on that device.
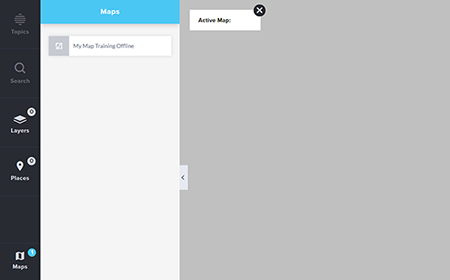
Clicking on the 2D icon alongside the Map name opens your offline map in a new page.
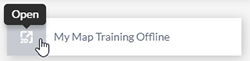
The page will look similar to the Queensland Globe however it has slight differences to indicate that it is in Offline mode.
These include the change in the Queensland Globe icon and login button.
![]()
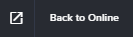
You can also access your offline maps directly from the Maps menu if you are still online, like any other saved map. You will have access to basic tools and functions such as:
- The identify tool
- The drawing tools
- View offline data
- Add places
- Find current location (provided your device has a positioning system such as GPS and you are within the extent of your offline map)
Offline maps do not have the full functionality as the standard Queensland Globe, and as such some features are not enabled, for example:
- Limited map extents (data saved outside the extent will only show "Map data not available").
- Limited zooming capability (allowing only two additional zoom levels in.)
- No Search option
- No Topics option
- No Print option
Bring your offline data back
When you are ready to go back online, and have network connectivity, simply click the Back to Online button at the top right of the interface to bring your data from Offline mode back into the Queensland Globe.
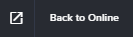
Any Places you created in offline mode can be added into your current map, by clicking the Maps button, expanding your offline map and choose to Add All To Places.
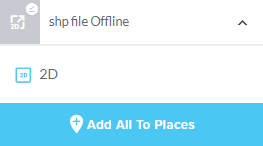
These Places can be treated like any data layer, for example adding them to a map to print or share with others.
Remember to save your online map with these changes.
Be sure to check for any Places that have been duplicated (for example if they were present in the map before the map was taken Offline).
Once you are finished with your offline map, clear your cache to free up space on your device.
Technical points to note
- The preferred browser for Queensland Globe and Queensland Globe Offline is Chrome.
- Firefox users may experience performance issues when saving Offline maps.
- Performance is impacted once an offline map is saved, including in the online application.
- Any cleaning/security software may clear the cache to protect or improve performance. Be aware that this will clear any Offline map data as well.
Device and browser availability
| Windows PC | Mac | Android Tablet | Android Mobile | iPad | iPhone | |
|---|---|---|---|---|---|---|
| Safari | ✘ | ✔ | ✘ | ✘ | ✔ | ✔ |
| Chrome | ✔ | ✔ | ✔ | ✘ | ✘ | ✘ |
| Edge | ✔ | ✘ | ✘ | ✘ | ✘ | ✘ |
| Firefox | ✔ | ✘ | ✘ | ✘ | ✘ | ✘ |