Identify tool
The Identify tool can be used for querying a layer based on a defined point, line or shape as an alternate means of viewing layer attributes.
To access the tool, expand the toolbar and select the Identify icon.
![]()
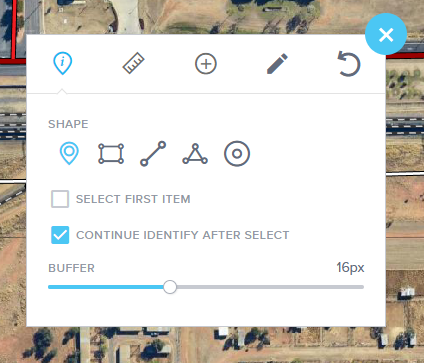
Select the checkbox options that are fit for your purpose.
| Option | What does this option do if selected? |
|---|---|
 |
The Attributes panel will be automatically displayed and the identify tool panel will close. The < and > arrows in the attribute panel to display the attributes for each of the features identified. |
 |
This option is selected by default. If only this option is selected, the layers that have been identified by the defined shape are listed in the layers panel with the number of features returned for each layer. The Identify tool panel remains open and you can identify another selection. |
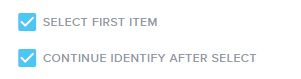 |
If both options are selected, the attributes of the first identified feature are displayed in the Attributes panel. The Identify tool remains open allowing you to conduct another identify selection. |
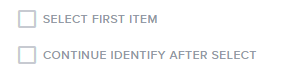 |
If both options are unselected, the layers that have been identified by the defined shape are listed in the Layers panel with the number of features returned for each layer. The attributes do not automatically display and the Identify tool panel is closed. |
Query layer attributes
An attribute query can be run on most layers in the application. The query will show all of the features from the layer selected which meet the criteria specified.
Once your layer has been added, locate it in the layers panel and ensure it is active.
Expand the layer to reveal the available options. Select Query layer attributes to open the Attribute Query panel.
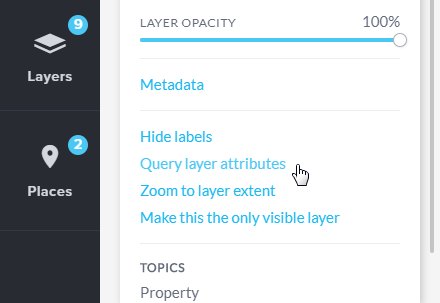
Within the Attribute Query panel, construct your query by selecting an attribute field name from those available for the layer you have chosen to query.
This can be done by expanding the dropdown menu for Select Attribute and selecting a field.
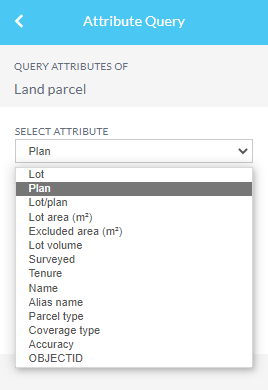
Choose the operator to be used for the query.
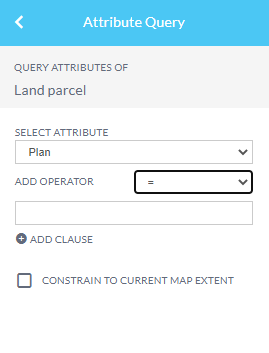
Then provide an appropriate value to complete your query.
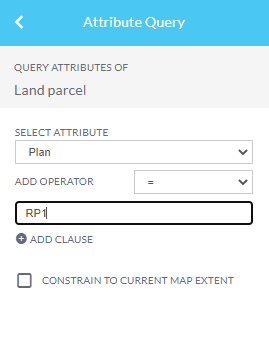
The Identify tool can be used for querying a layer based on a defined point line or shape as an alternate means of viewing layer attributes. This can assist you in determining an appropriate value.
Once you have entered your search criteria, select the Query layer button at the bottom of the panel to run the query.

Using Wildcards with the LIKE Operator
Wildcards are special symbols that stand in for unknown characters or groups of characters in search queries or data analysis tasks. They can be used to simplify the search process, especially when you're looking for data that meets certain criteria, but the exact values aren't known.
Wildcards such as underscores (_) and percentage (%) symbols can be used to enhance your queries in the Queensland Globe.
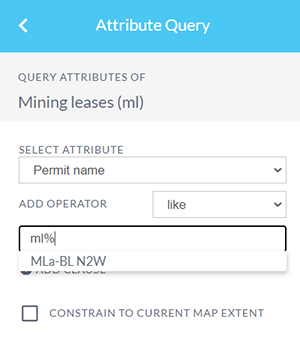
Percentage symbol (%)
The percentage symbol represents zero, one, or multiple characters. When you use the percentage symbol in a LIKE pattern, it matches any sequence of characters (including an empty sequence).
Underscore (_)
The underscore represents a single character. When you use an underscore in a LIKE pattern, it matches any single character.
Combining wildcards:
You can also combine the percentage symbol and underscore in a pattern to create more complex matches.
Here's how you can use wildcards in attribute queries with the LIKE operator:
| Operator | What does this query do? |
|---|---|
| a% | This query will find all values that start with "a". |
| %a | This query will find all values that end with "a". |
| %or% | This query will find all values that contain "or" in any position |
| _r% | This query will find all values where "r" is in the second position. |
| a__% | This query will find all values that start with "a" and are at least 3 characters long. |
| a%o | This query will find all values that start with "a" and end with "o". |
Please be aware that sometimes, the drop-down of suggestions may not display the complete list of results. To view all results, select the Query Layer option.
Query using the IN operator
The IN operator in a query allows you to filter data based on multiple specified values. In Queensland Globe, you can use this operator to query a layer by following these steps:
- Add a layer (e.g. Locality)
- Expand the layer details and select Query layer attributes, find the Name attribute from the list of available attributes.
- Choose the IN operator
- Enter a list of locality names separated by commas.
- Click the Query Layer to initiate the query. Select to view the available results.
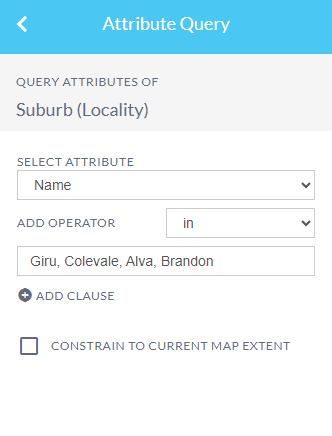
The query will then return the features from the Locality layer that match the specified locality names. This is a useful way to filter data and focus on specific areas of interest within layers in Queensland Globe.
Add or remove clauses
Multiple clauses can be added or removed to refine the results returned from the query.
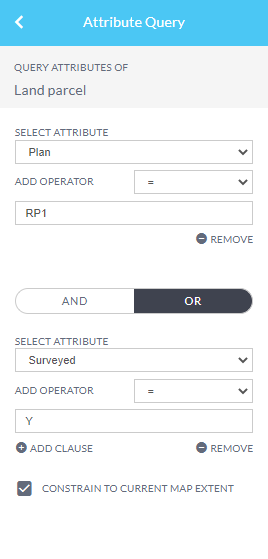
Constrain to current map extent
Additionally, you can select the checkbox to constrain the query to the current map extent. If left unchecked the query will run on the entire dataset. This option is particular useful for datasets that will return a large number of results (e.g. Land parcel) or where they can't be refined by using additional clauses.

Query results
Once the query has completed the number of results will be displayed in the Layers panel. The download option at this point allows you to download the result count to CSV.
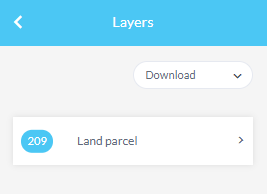
Click on the data layer with a found attribute count to show those features.
From here you can download the results to SHP, KML, JSON or CSV file format or add them to places.
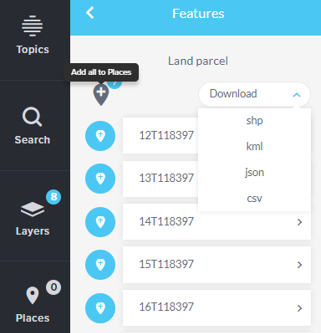
Selecting a feature will display the attributes and will zoom to the location of the feature and highlight it on the map.
Within the Attributes panel you can navigate to display the attributes of the next result by using the forward and back arrows.

Each of these results can be added as a place from the either the Attributes panel or the Features panel by selecting the Add to places icon.

Query using a place
Data layers can also be queried based on the extent of a place. A place can be added via multiple different methods, for more information refer to Places.
For the purpose of this example a drawn place will be used.
Once all of the layers you wish to investigate have been added, draw an area, line or point of interest on the screen using the drawing tools.
Please note that the query will take into account the buffer set for that place.
Click on the arrow to the right of the place name to expand and view the available options.
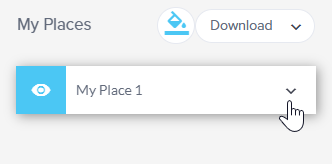
Selecting Query layers using this place will open up the Layers panel and display a listing of all of the layers that fall within the extent of this place.
The count of available results for each layer is displayed to the left of the layer name.

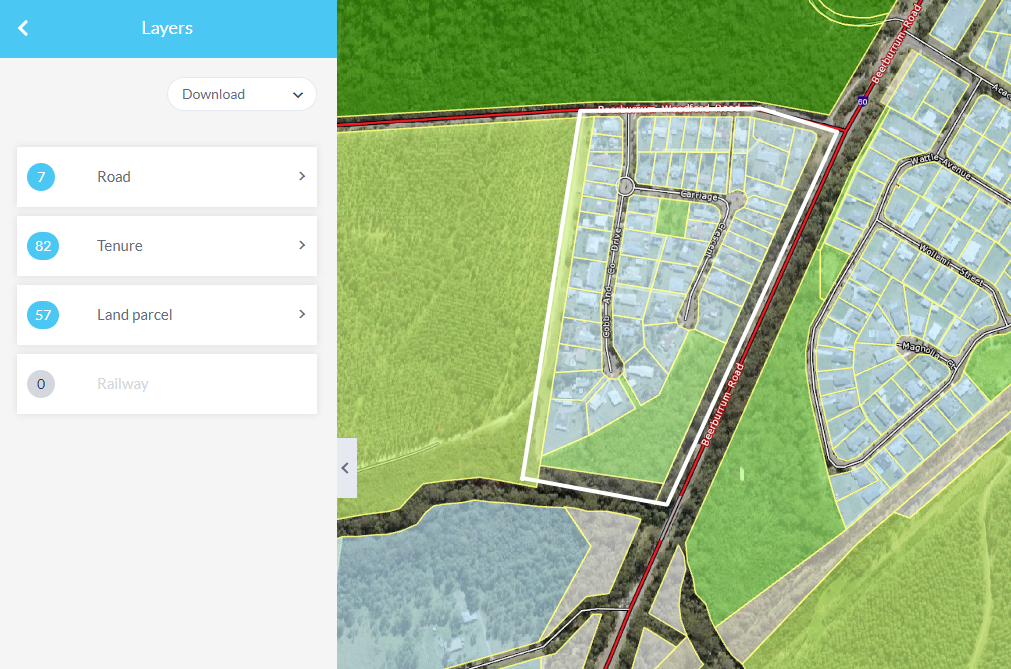
Click on a layer of interest to review the query outputs in the Features table.
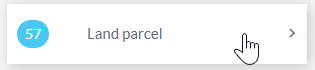
Results can be downloaded into shp, kml, json or csv file format or added as places.
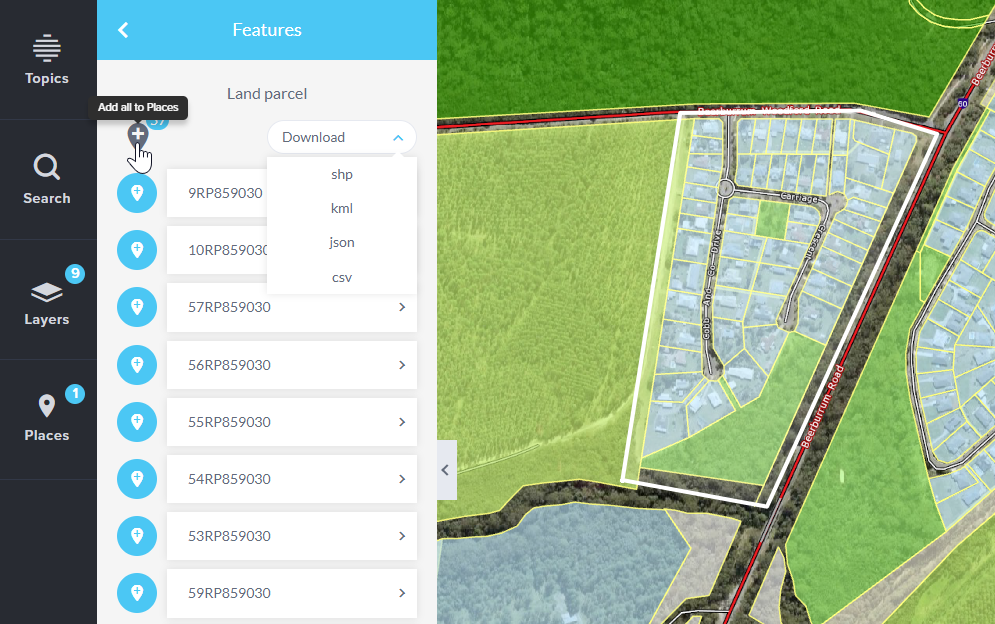
If a feature is selected from the list it will highlight the feature on the map and display its attributes.

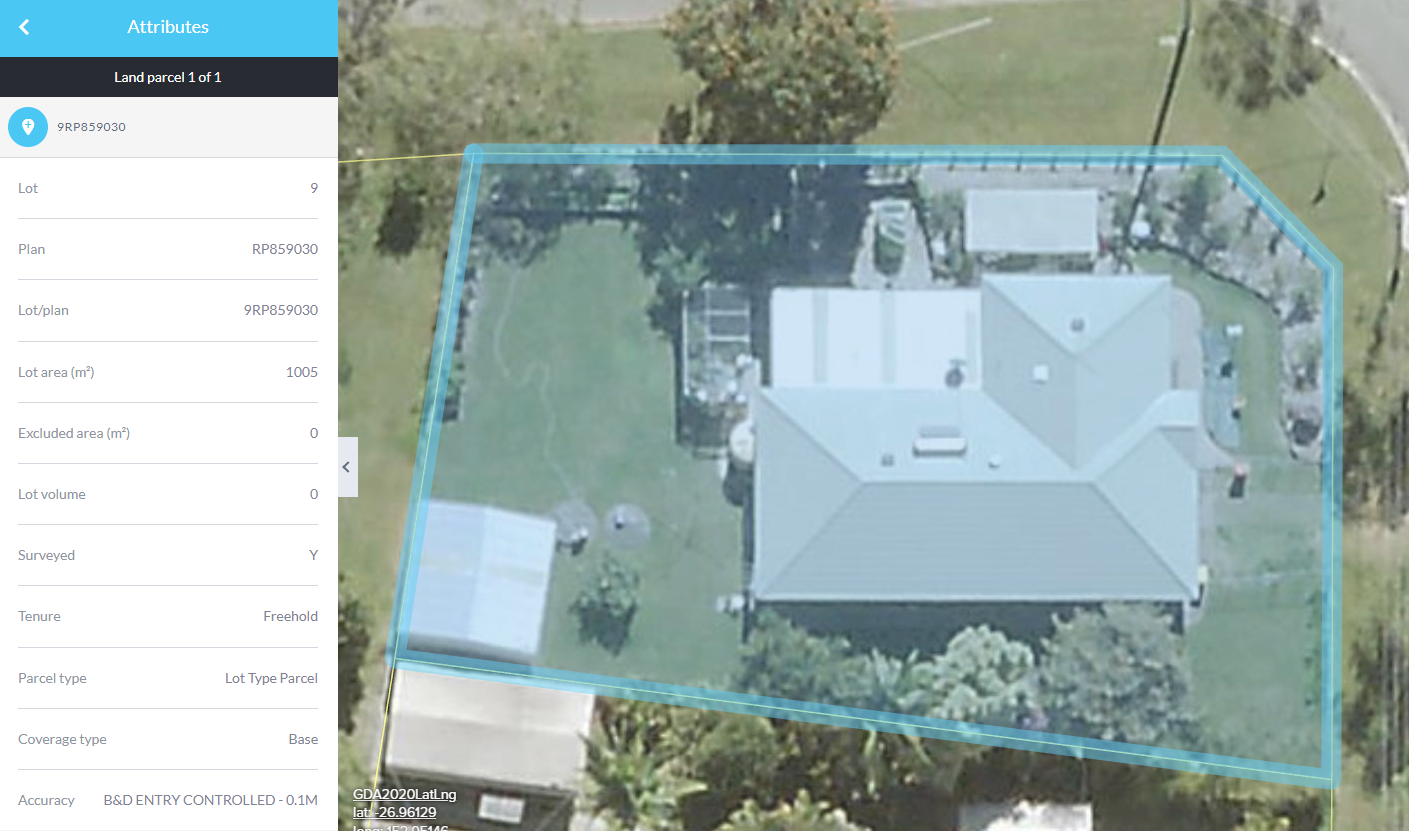
For further information on interacting with the results table, refer to the Querying data and Places tutorial video.
Identify tool
The Identify tool can be used for querying a layer based on a defined point, line or shape as an alternate means of viewing layer attributes.
To access the tool, expand the toolbar and select the Identify icon.
![]()
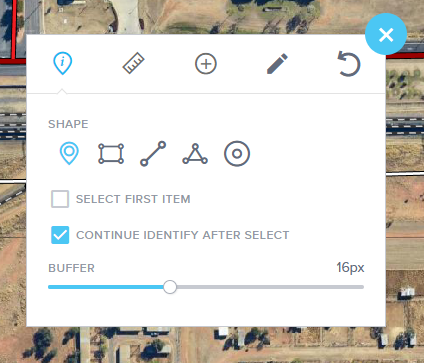
Select the checkbox options that are fit for your purpose.
| Option | What does this option do if selected? |
|---|---|
 |
The Attributes panel will be automatically displayed and the identify tool panel will close. The < and > arrows in the attribute panel to display the attributes for each of the features identified. |
 |
This option is selected by default. If only this option is selected, the layers that have been identified by the defined shape are listed in the layers panel with the number of features returned for each layer. The Identify tool panel remains open and you can identify another selection. |
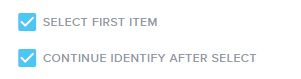 |
If both options are selected, the attributes of the first identified feature are displayed in the Attributes panel. The Identify tool remains open allowing you to conduct another identify selection. |
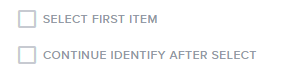 |
If both options are unselected, the layers that have been identified by the defined shape are listed in the Layers panel with the number of features returned for each layer. The attributes do not automatically display and the Identify tool panel is closed. |