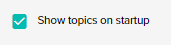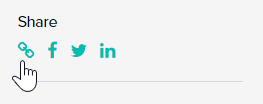Topics
Topics are groupings of map layers with a similar theme, designed to help users quickly and easily add relevant data to their map. Whether you are exploring property boundaries, natural resources, or even historical maps, these topics make it simple to visualise the data you need.
When starting a Queensland Globe session, the default topic is automatically displayed to get you started right away.
To explore other available topics within the Queensland Globe, simply select the Topics icon from the sidebar.
![]()
The All Topics tab displays the full range of topic groupings available within the Queensland Globe. Here, you can find topics organised into categories that allow you to refine your search and quickly access the layers relevant to your interests.
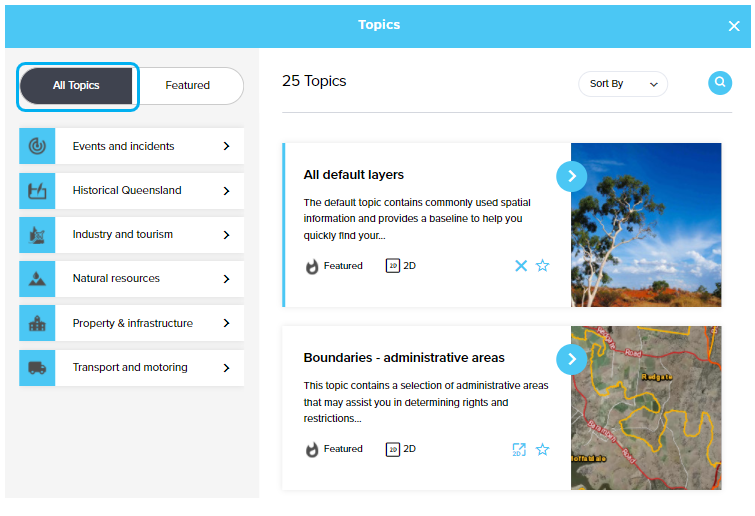
Under the All Topics tab, major categories are listed to help you narrow down your options, automatically displaying the layers associated with each topic.
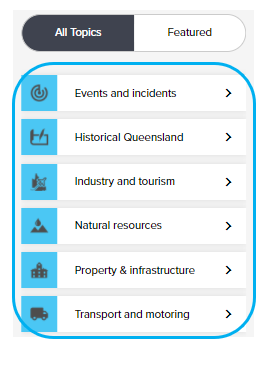
After you have added one or more topics to your map, you can further personalise your map by adding or removing layers and places to suit your specific needs.
Launch a topic
To add the layers from a topic of your choice to your map, select the Launch icon.
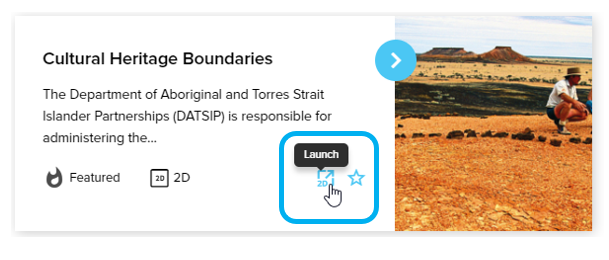
You will be prompted to specify how you want the layers to be added:
- Add to Globe - Retains any layers that you already have added to your map from a topic. The layers from the topic launched will be added to the existing layers.
- Replace current topic - Replaces all of the layers that have been added to your map via a topic. If you have added layers manually, these will be retained in the layers panel.
- Apply topic's map position - Topics that have a map position applied (e.g. Historical tidal works approvals), will zoom to the set map position, if the check box is selected.
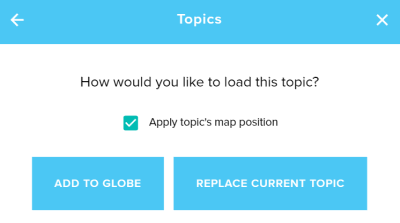
To view a more detailed description for a topic, select the arrow icon.
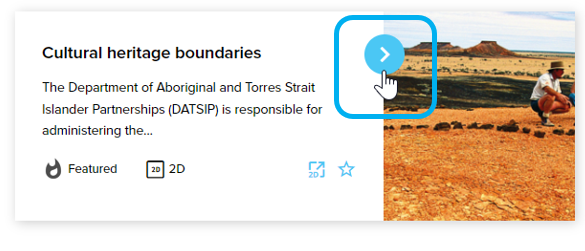
A topic can also be launched from this panel by selecting the LAUNCH TOPIC button.
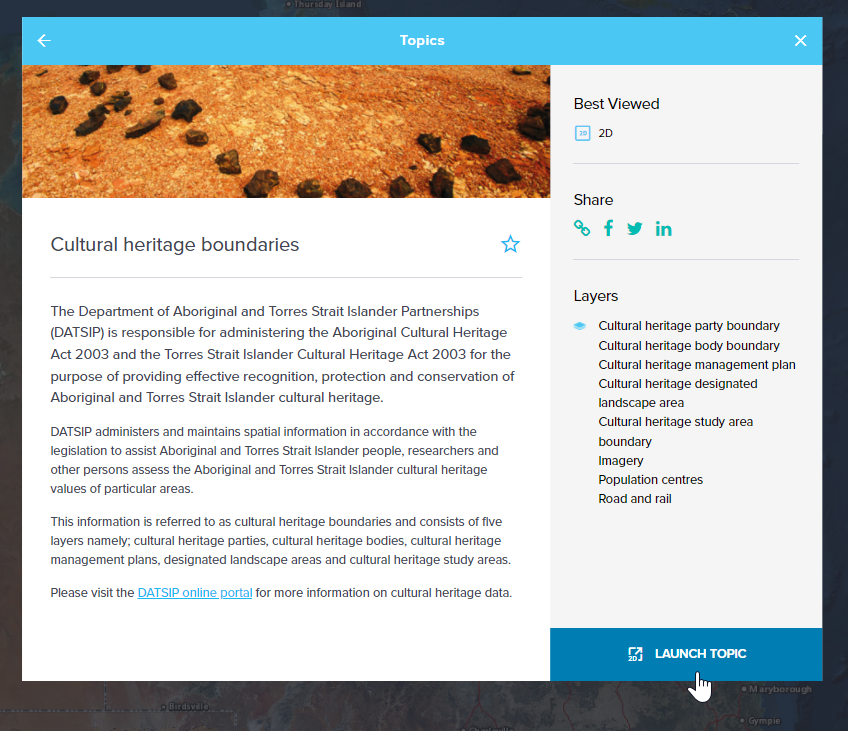
The layers listed in the topic description will be automatically added to your map. The Layers icon updates the number of layers added to the map.
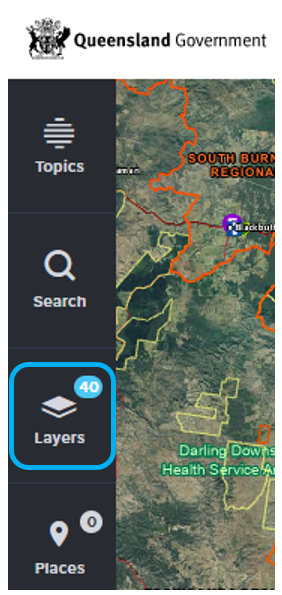
To view the layers added, click on the Layers icon in the sidebar, to display the layers panel. Some layers may have been added to the list, but are not turned on by default. See Visibility options for more information.
To display the Legend, click on the arrow icon to view the legend panel. The legend will display the symbology of all visible (active) layers. Only layers that are switched on will be visible in the legend.
Close a topic
In the topic list view, the Launch icon will change to a cross once a topic has been added. Selecting the Close icon will remove the topic.
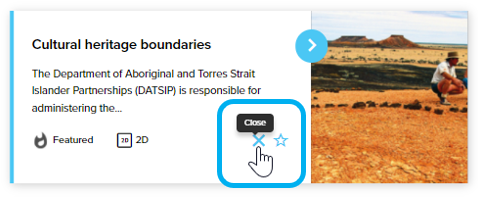
In the topic's detailed description view, the initial LAUNCH TOPIC button will change to CLOSE TOPIC once a topic has been added. Select the CLOSE TOPIC button to remove the topic.
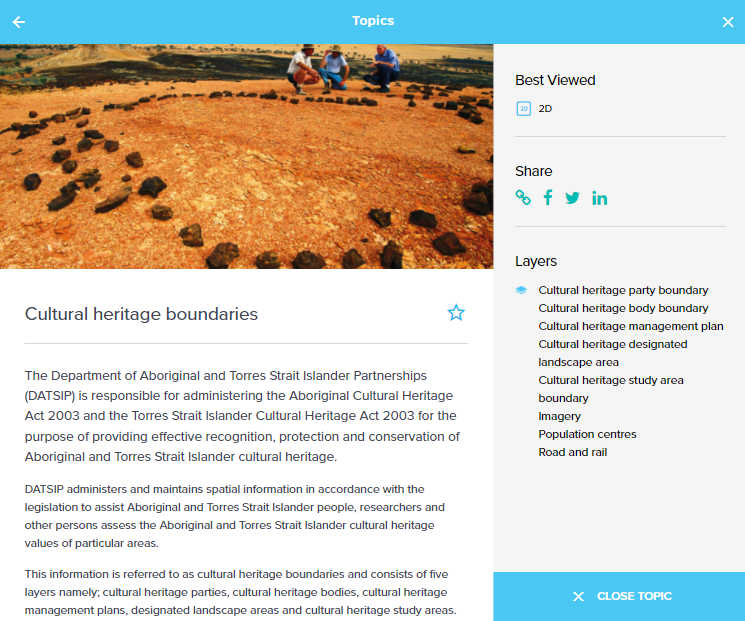
You will be given an option to confirm if you are sure you want to close the topic. Select CLOSE to remove the topic. Selecting GO BACK will return to the Topics panel and the topic will remain added to the map.
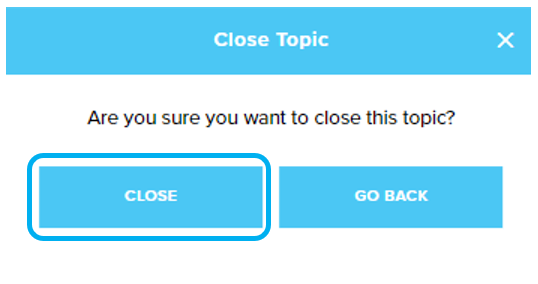
Featured topics
Featured topics provides access to topics that have been added as a favourite, promotes new topics as they are added to the Queensland Globe and also displays the topics that you have recently accessed.
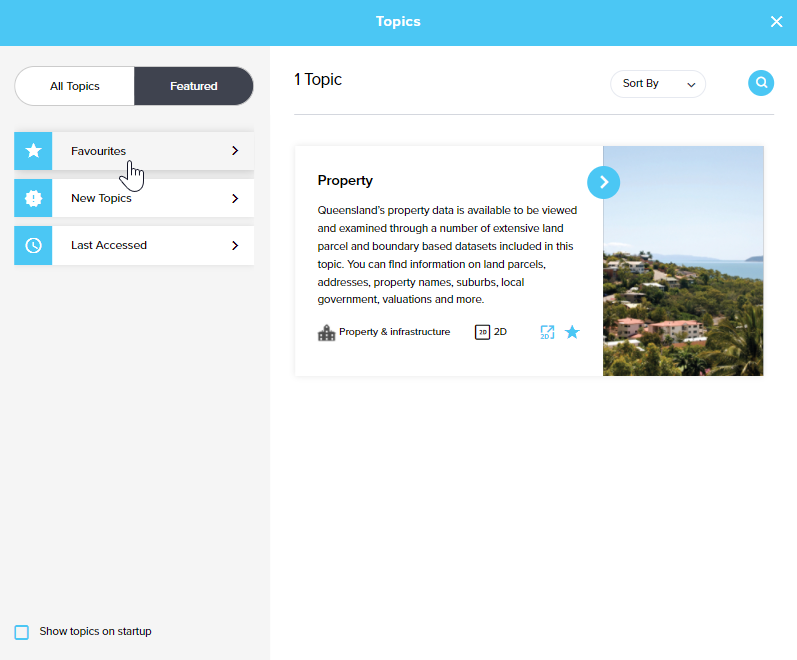
Adding a topic to Favourites is done by clicking on the star icon for the topic of interest.
![]()
To remove a topic from Favourites click on the star icon again.
Sort or filter Topics
The list of displayed topics can be sorted by the available options in the Sort by dropdown menu.
Entering text e.g. land parcel, into Find Topics and Layers will search for any reference to that term in the Topic name, the decription of a topic or the layers included. Only a portion of the name is needed to return a result.
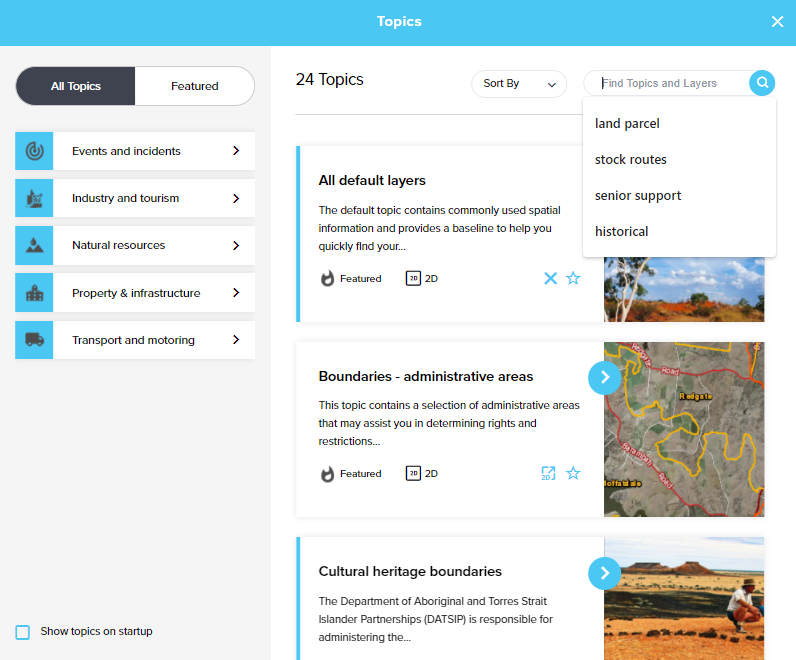
Display topics on startup
The option to display the topics panel automatically when a new session of Queensland Globe is opened can activated by selecting the checkbox in the bottom left corner of the Topics panel.