Log into an account
Some features within the Queensland Globe will require users to login to an account to make them available for use. If you have an existing account with an accepted provider, this can be used to login to the application.
Click on the Login or Sign Up button to reveal a range of accepted account options.
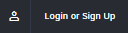
Select a provider option from the icons displayed and enter your credentials to login. Account options include:
- ArcGIS Online
- QGov
- LANDS (a network option available for some Queensland Government employees)
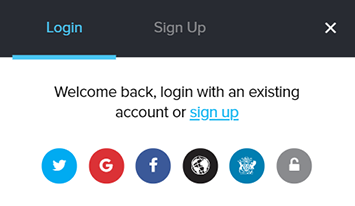
If you don't have an existing account, click Sign Up, and create a new account with one of identity providers.
You can confirm that you are logged in by viewing your username in the top right corner button.
You will need to login with your preferred provider account to utilise the following Queensland Globe features:
- Save a map
- Share a map
- User-added imagery imported via the ADD MY DATA tool
- Georeferencing tools
QGov and LANDS upgrade to Tell Us Once (TUO)
As part of a whole of State Government project, QGov and Lands users will be upgraded to the Tell Us Once (TUO) platform.
When new or existing users log in for the first time after the release on the 22nd January 2024, you’ll be asked for your consent to share your details via the Qld Digital Identify broker.
Simply select the tick box to Consent and scroll down to the bottom of the page to click Continue. For more information about Logging into an account scroll up.
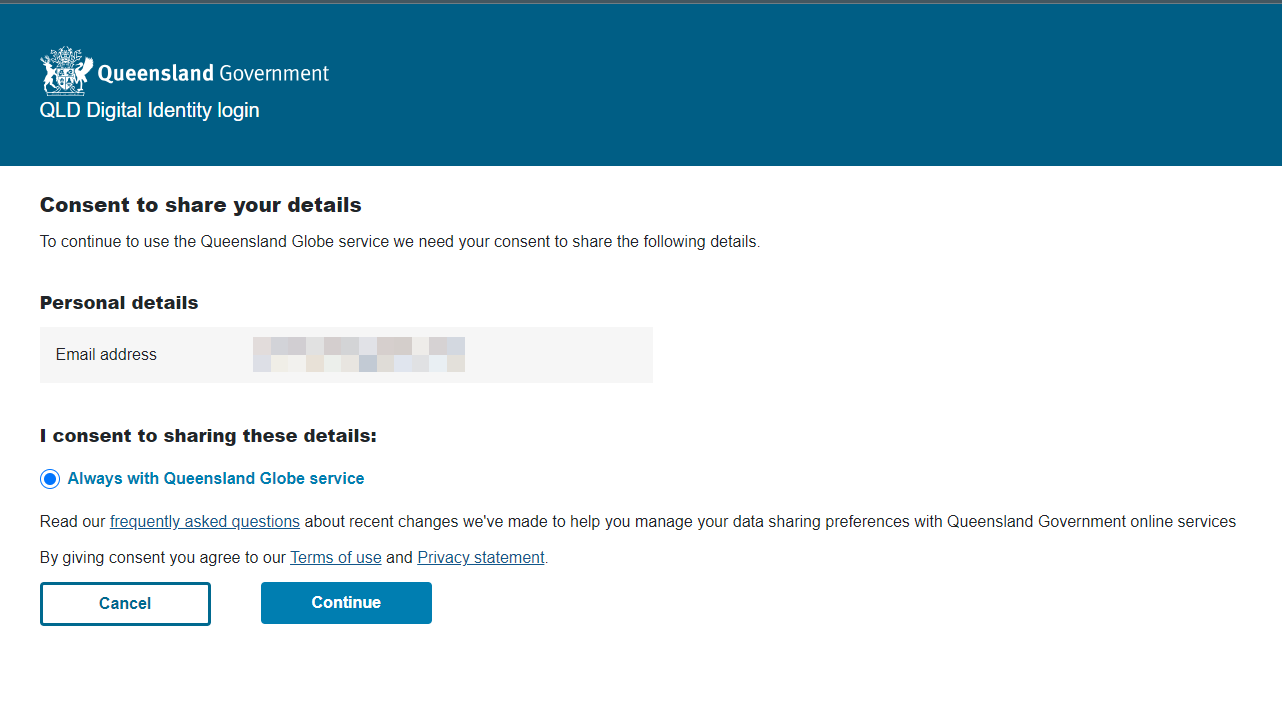
Delete your account
When you delete an account, please note that you delete both the account and any maps you have created.
To delete an account
- Firstly, sign into the account.
- Rest you mouse on top of your account.
- Select Delete account.
- A confirmation message pops up. You have the option to Cancel and go back to the original screen or select OK to delete the account and all saved maps will be removed.
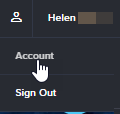
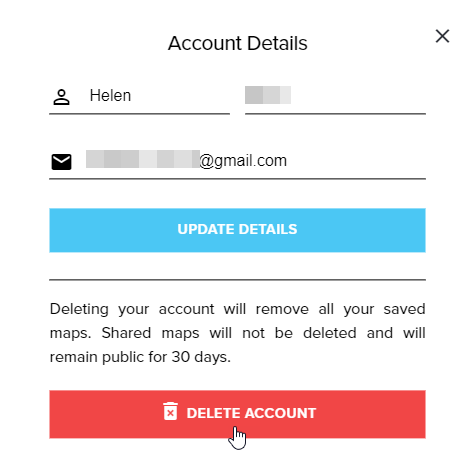
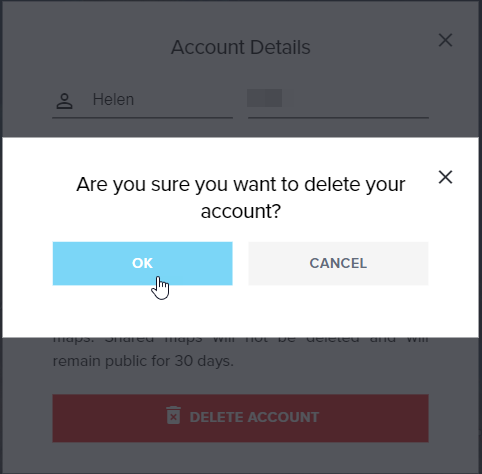
Map legend
On the right side of the interface, we find an arrow that will reveal, or hide the map legend.
The map legend is dynamic and will display the data layers that are currently visible in your map window.
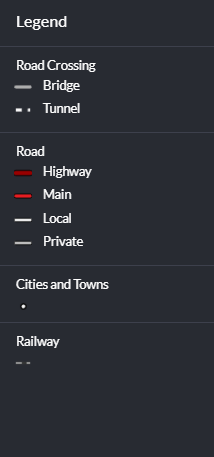
Show legend in extent only
This option populates the legend based on the features contained within the current extent. This is enabled by selecting the checkbox at the top of the expanded legend panel.

Hide places in legend
If places have been added to the map, the symbology associated with each place is displayed automatically in the legend. This can be hidden by selecting the Hide places in legend checkbox at the top of the expanded legend panel. Deselect the checkbox to view the places in the legend.

How to add an icon
You can pin an icon for Queensland Globe to your smartphone home/tablet screen for quick access. So rather than having to open a browser and enter the web address, you can simply click on the Queensland Globe icon on your home screen to open it.
Android
Launch Chrome and type in https://qldglobe.information.qld.gov.au
Tap the menu icon.
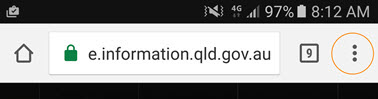
Tap Add to Home Screen you will be able to enter a name for the shortcut.
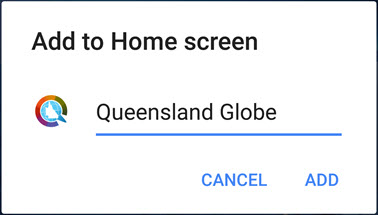
Then Chrome will add the shortcut to your home screen. Other popular Android browsers like Firefox for Android also offer this feature.
iPhone & iPad
Launch the Safari browser on Apple's iOS and navigate to the website or web page you want to add to your home screen.
Tap the Share button on the browser's toolbar - that's the rectangle with an arrow pointing upward. It is located on the bar at the top of the screen on an iPad, and on the bar at the bottom of the screen on an iPhone or iPod Touch.

Tap the Add to Home Screen icon in the Share menu.

You'll be prompted to name the shortcut before tapping the Add button.
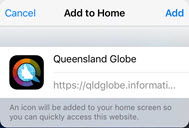
The shortcut can be dragged around and placed anywhere, including in app folders - just like a normal app icon.
(To create app folders on iOS, touch-and-drag an app's icon onto another app's icon and hold it there for a moment).
When you tap the icon, it will load the website in a normal tab inside the Safari browser app.

Access a SmartMap or title search
To access the Information and products associated with a land parcel, such as a SmartMap or title search:
- Add the Land parcel layer. This layer can be added using the Add layer option or by launching the Property topic.
- Zoom to an area of interest.
- Select the Identify tool from the Toolbar menu.
- The Identify menu gives you several options. Click the SELECT FIRST ITEM checkbox.
- Select the land parcel
- The Attribute panel will display, scroll down and then select Information and products.
- Please note: The left and right arrows at the top of the attributes panel can be used to toggle and access the land parcel information.
- Select the relevant link to view a SmartMap or obtain current information on property boundaries, valuation and sales data, and survey information via the Title Search link.

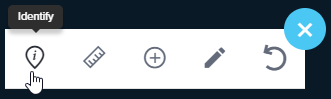
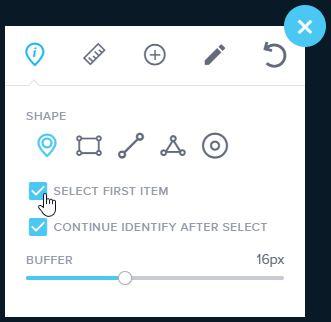
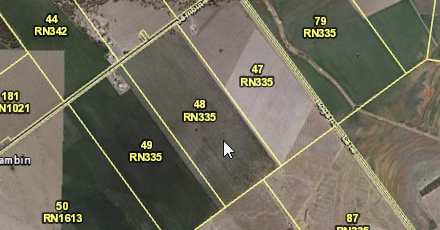
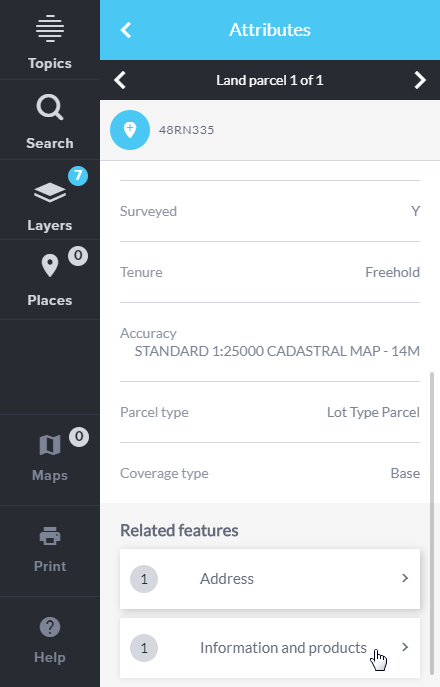
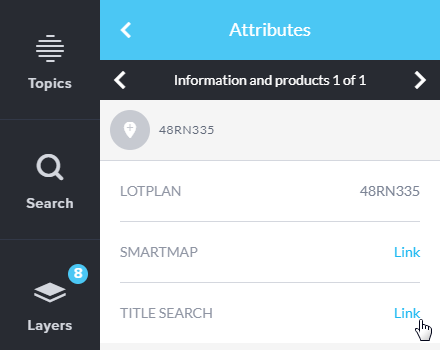
View your land valuation
You can view detailed land valuations data through the Queensland Globe by launching the Land valuations information on Queensland Globe topic.
This topic can be launched from the Topics menu, under the Property & infrastructure category or accessed by using the shared topic link.
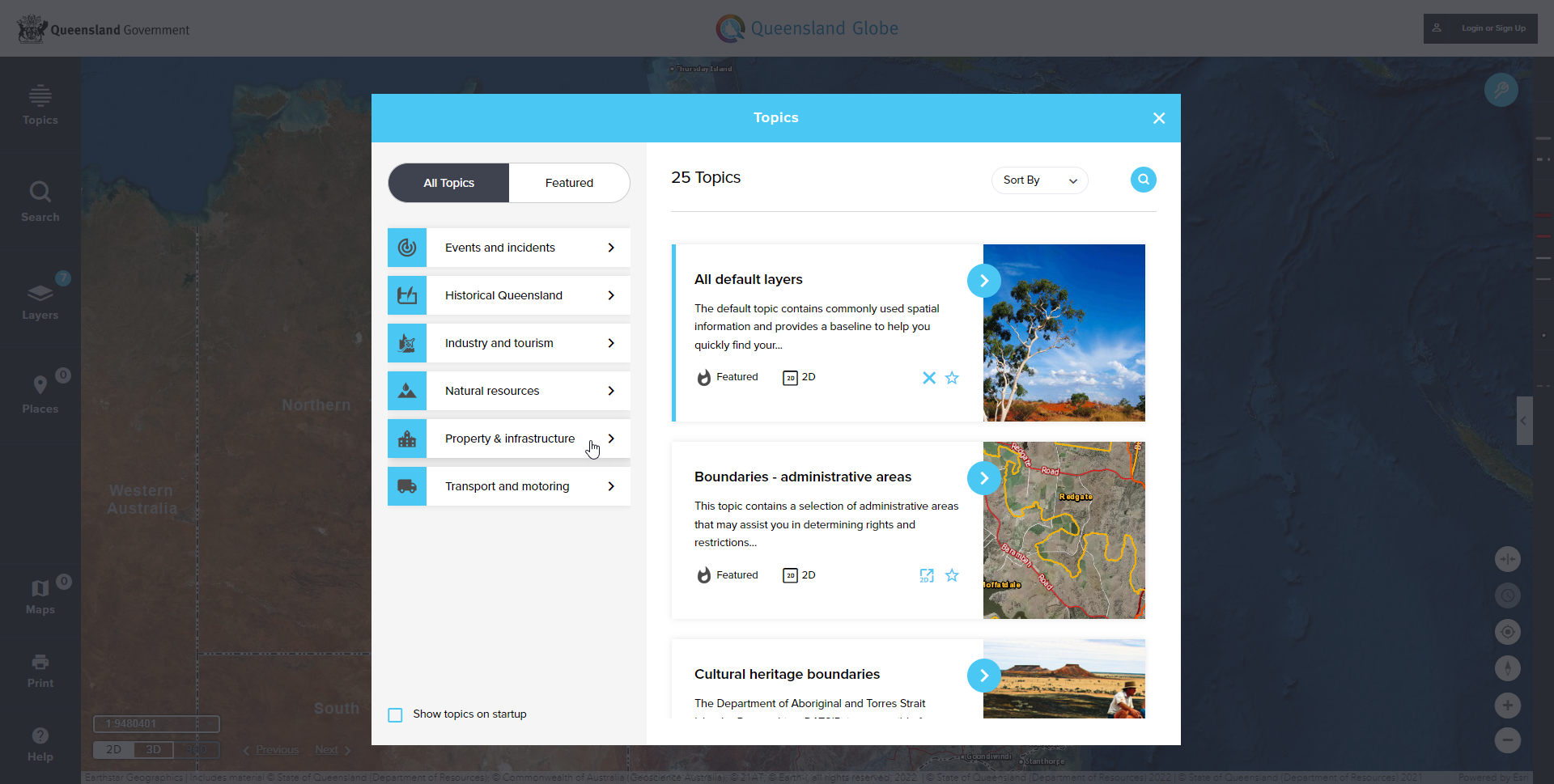
- Open the expanded topic description by selecting the right pointing arrow button.
- This section provides how to find your valuation and the information available.
- Click LAUNCH TOPIC to display the topic.
- Zoom or search for you area of interest and use the identify tool to view the attributes.
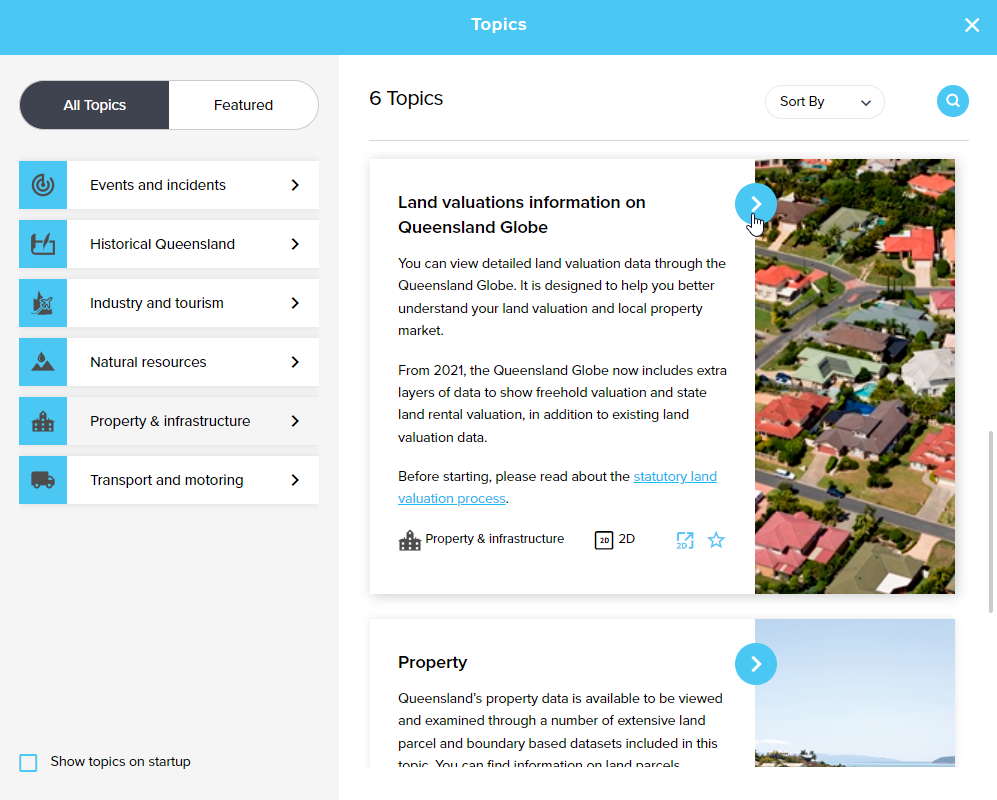
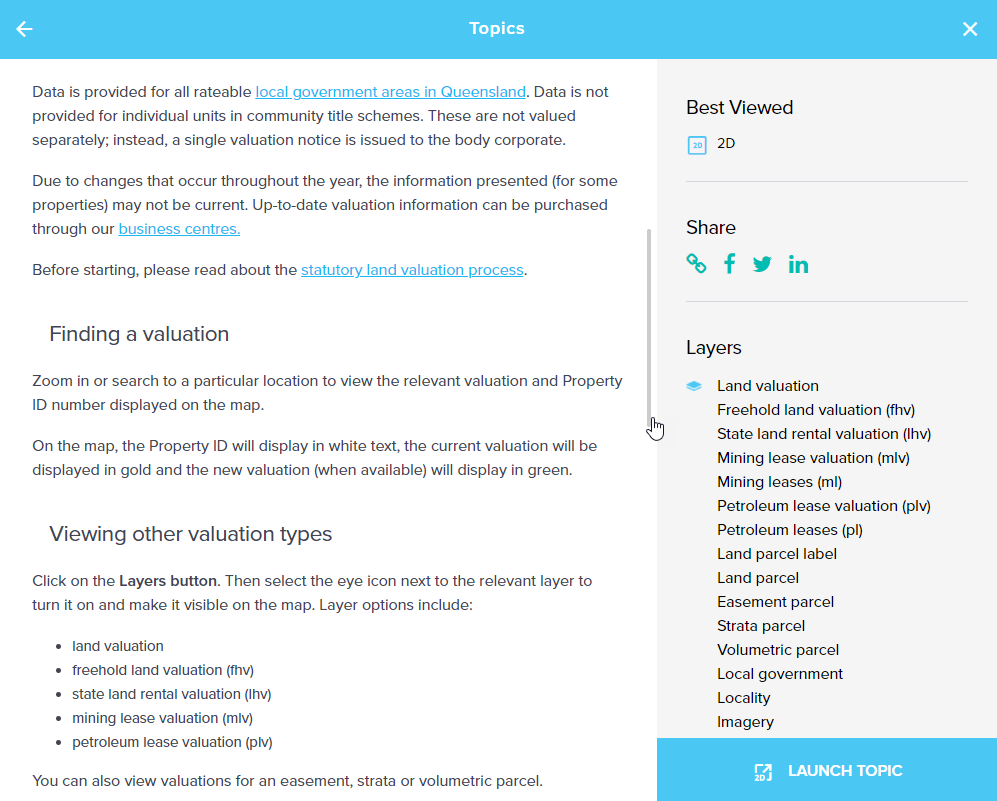

Registered water bore report
- Once you are in the Queensland Globe interface, click on the Layers button to open the Layers panel.
- Click Add layers from the top of the panel.
- Type Registered water bores into the filter to search for the layer and hit enter or click on the blue filter icon.
- Turn on the Registered water bores (DRDMW and private) layer to add it as an active layer to the map.
- Zoom or search to the required location.
- Select the identify tool and click on Select first item.
- Using your preferred identify tool option, select the water bore of interest.
- The Bore report link can be selected from the attributes panel.
- Selecting the link will download the report to your device.
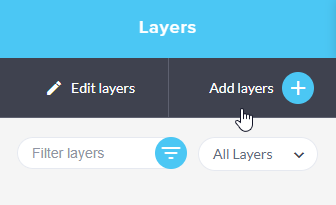
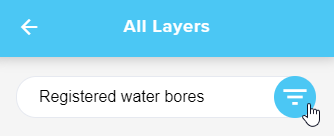
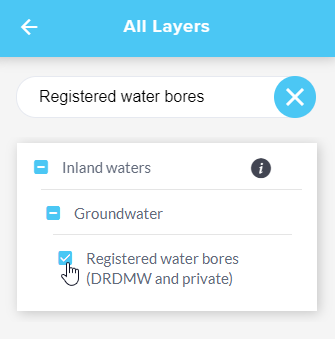
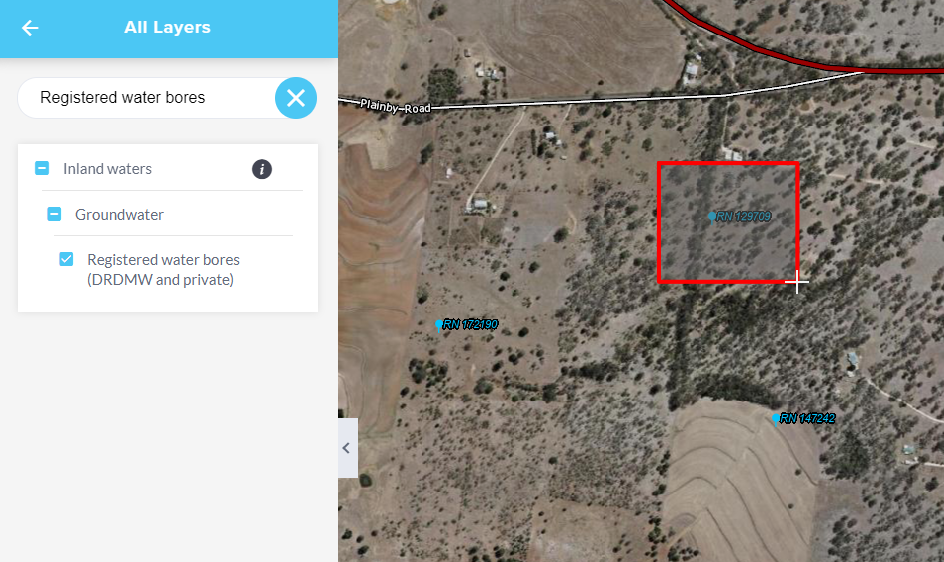
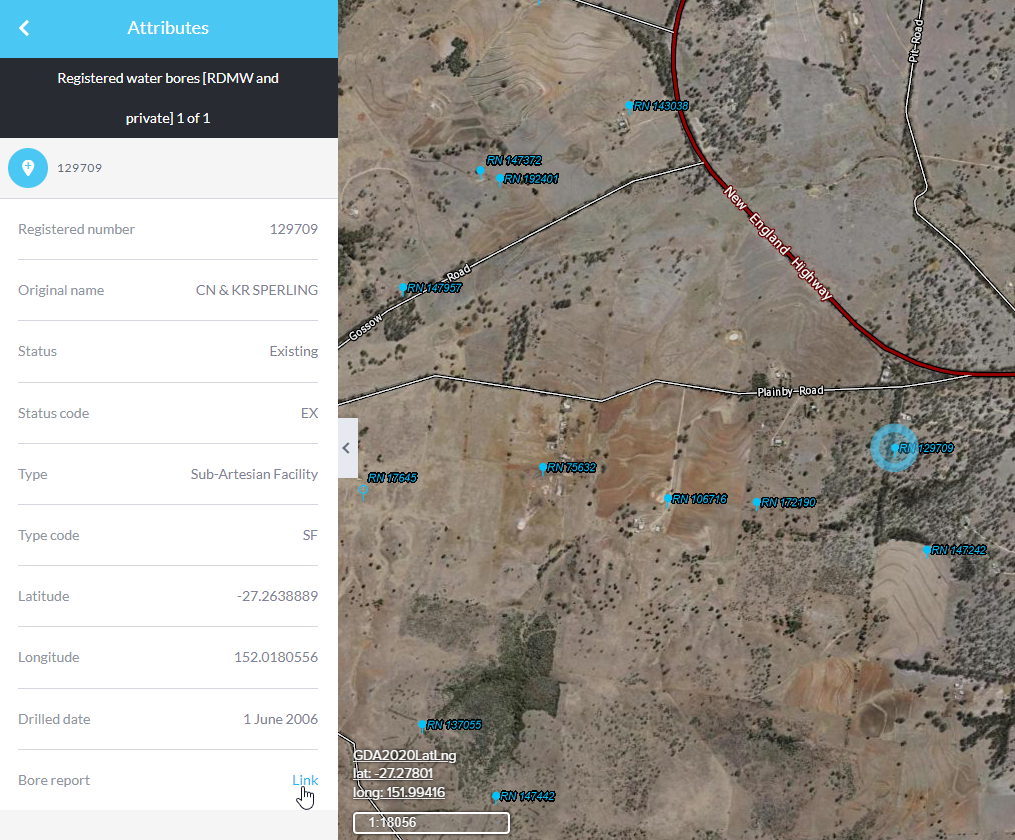
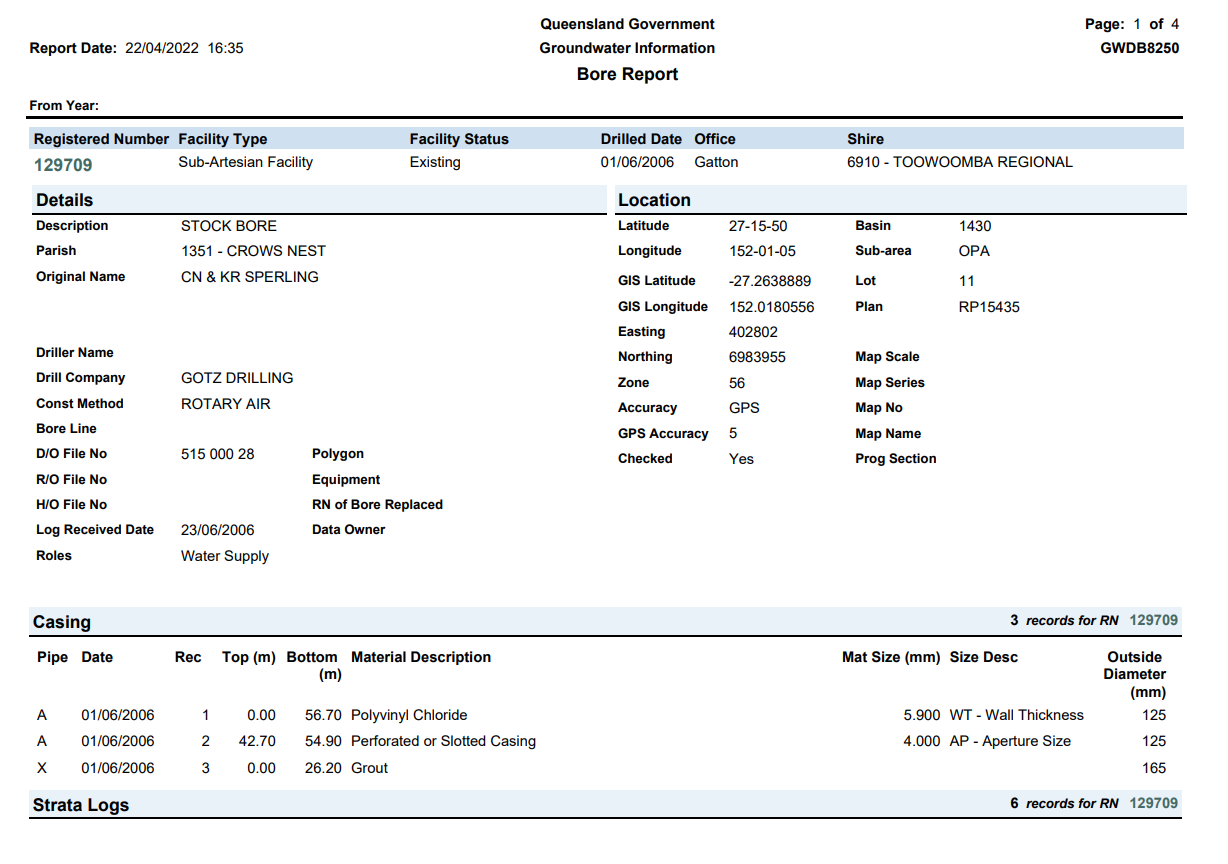
Survey control mark report
- Once you are in the Queensland Globe interface, click on the Layers button to open the Layers panel.
- Click Add layers from the top of the panel.
- Type Survey control marks into the filter to search for the layer and hit enter or click on the blue filter icon.
- Turn on the Survey control marks layer to add it as an active layer to the map.
- Zoom or search to the required location.
- Select the identify tool and click on Select first item.
- Using your preferred identify tool option, select the survey control mark of interest.
- The survey control mark report link can be selected from the attributes panel.
- Selecting the link will download the report to your device.
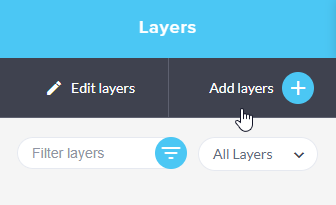
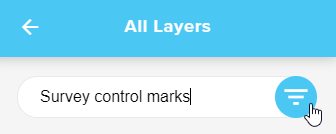
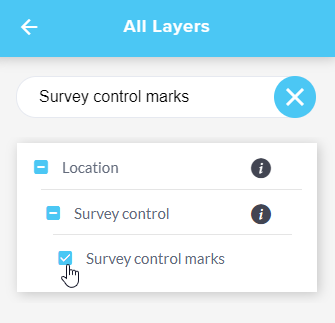
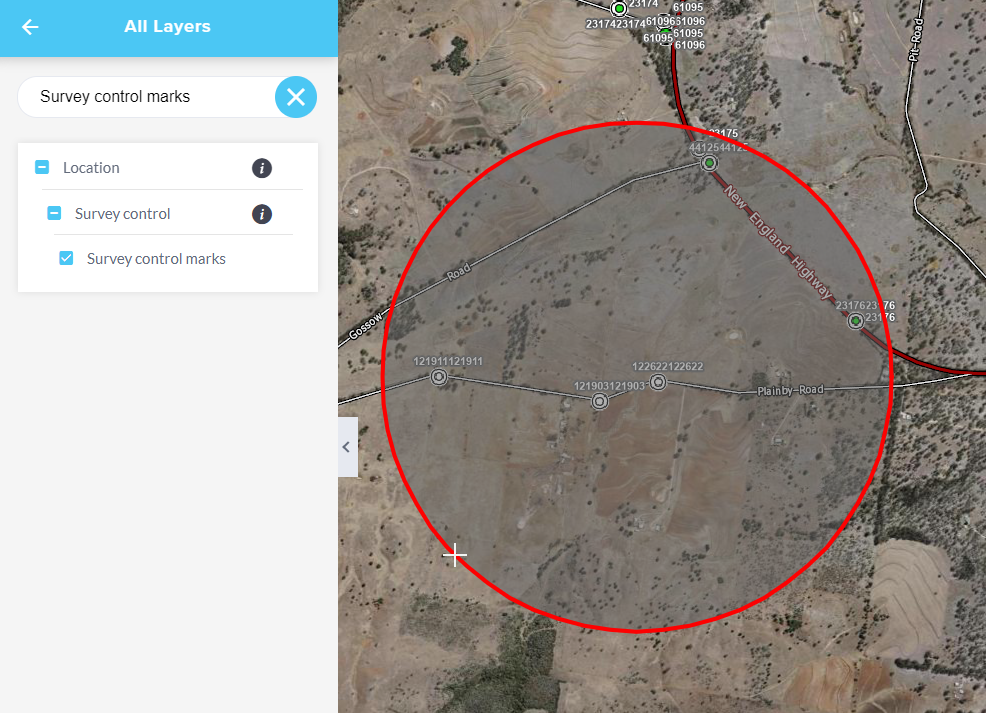
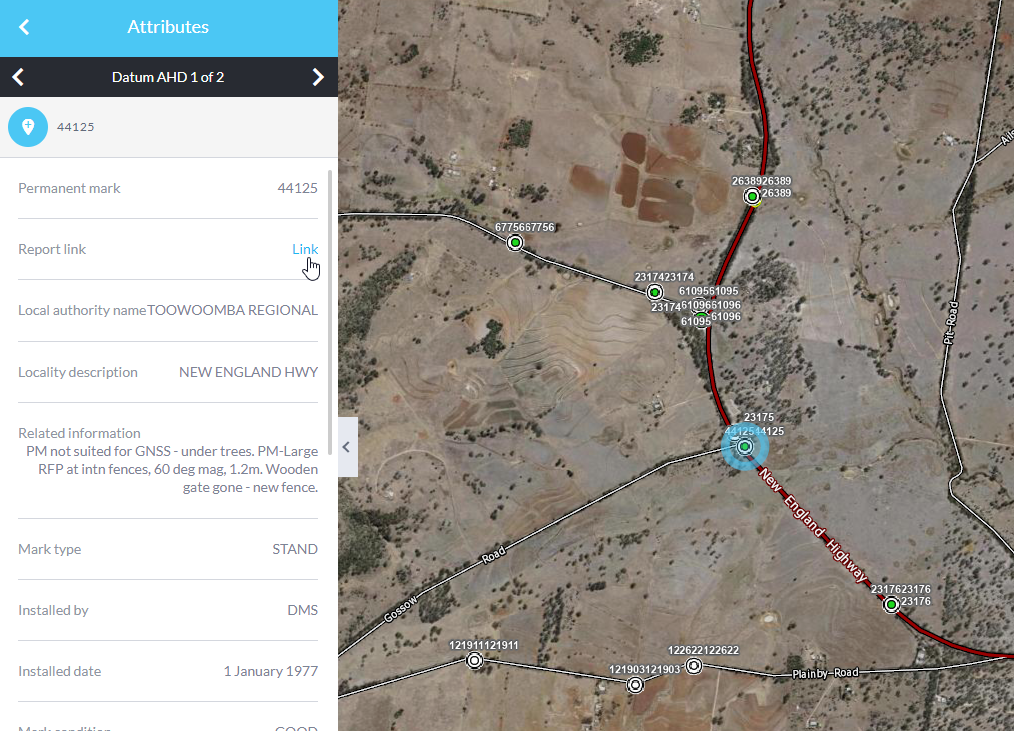
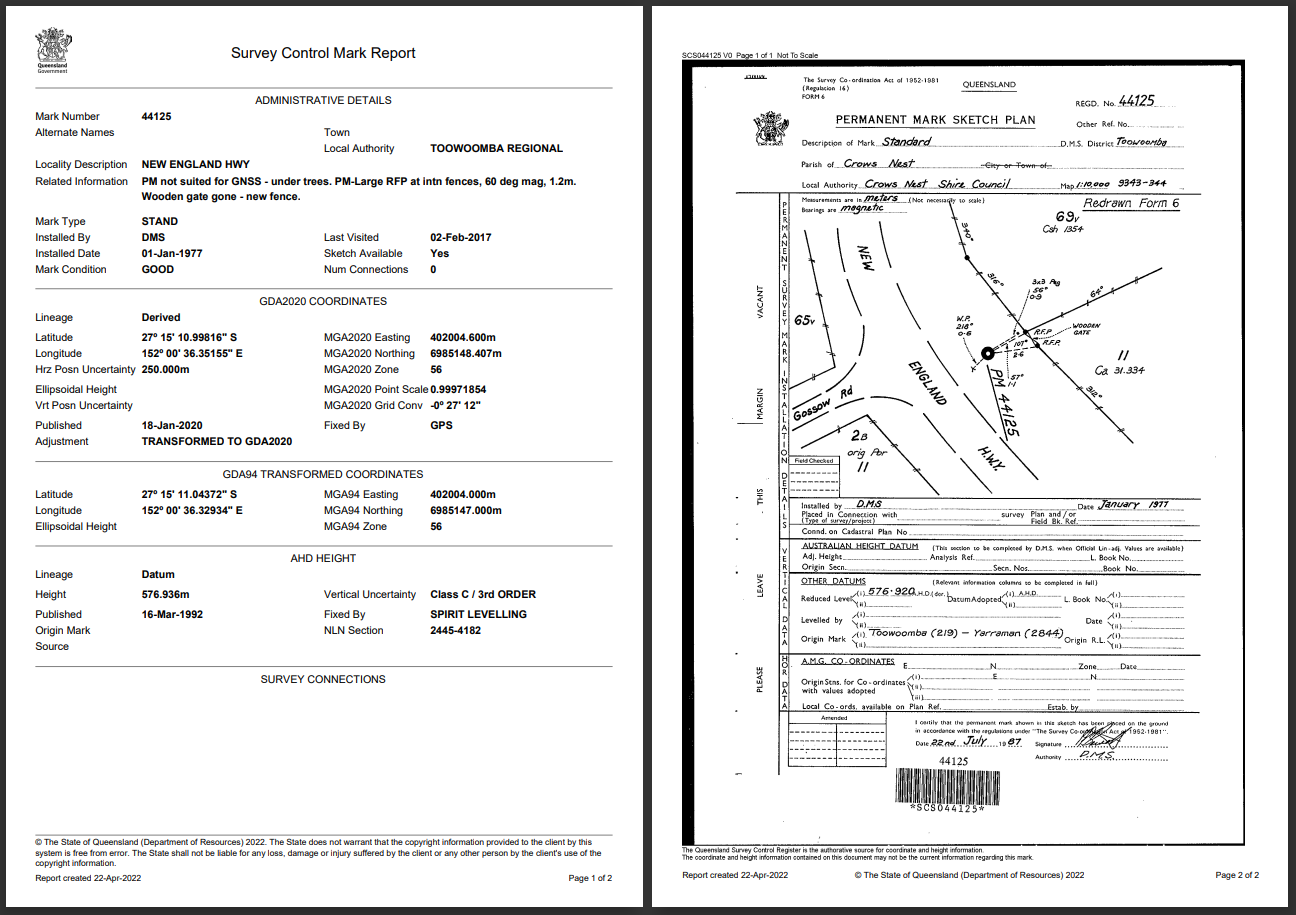
Alert messaging
Alerts that previously appeared on the banner page are now able to be delivered within an active Queensland Globe session, making it easier for users to stay informed.

Users can close the alert when it appears, once closed it will not re-appear in the current session unless a new message has been configured.