Export data
To accommodate instances where you will want to export data from Queensland Globe for use in other applications.
- Places added via the drawing, coordinate or identify tools can be downloaded to SHP (Exports a compressed ZIP folder containing all shapefile and auxiliary files), KML, JSON or CSV.
- Results returned using the identify tool can also be exported without having to add them as places first.
- Results returned after performing a query (Query using this place or Query layer attributes) can be exported.
- Offline places can be exported once added to an online map.
- Georeferenced imagery can be downloaded, a compressed ZIP folder containing the image (JPG or PNG) and the associated world file is exported.
- The count of features returned from performing a query or using the identify tool can be downloaded to CSV.
Download limits
The following conditions must be met when downloading to a SHP, KML, JSON or CSV
- Maximum feature count is 1000
- The downloaded file must not exceed 10MB
- Maximum count of vertices is 50,000
Download places
To download places that have been added via the drawing, coordinate or identify tools
- Open the Places panel.
- Places are downloaded by group, scroll to the group of places that you wish to download.
- Please note: You can create a new group and append places from different groups if required. This is particularly useful if you wish to download a combination of drawn places and places added using the identify tool.
- Select Download to view the available download formats.
- Choose the required format.
- The file will be downloaded to the Downloads folder on your device.
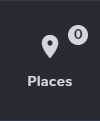
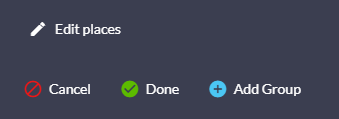
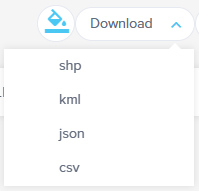
Download identify or query results
The layer results that are returned from using the identify tool or by performing a query can be downloaded to the available formats without having to add them to places first.
- When a query has been conducted, the count of the results for each available layer will be displayed in the Layers panel.
- Select the Download button to download the count for each layer to CSV. This CSV will contain the layer names and the feature count for each layer.
- Select the layer of interest to view the results in the Features panel.
- Once the features that meet the query parameters are displayed, select Download and choose the required file format from the options available (SHP, KML, JSON or CSV).
- The file will be downloaded to the Downloads folder on your device.
Download offline places
If you wish to download places that have been added to an offline map you must first add them back to an online map, as the download functionality is not available in offline.
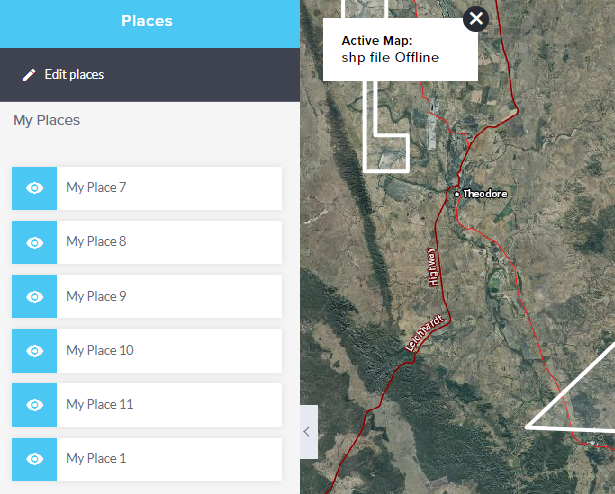
To bring your places data from offline mode back into the Queensland Globe.
- Click the Back to Online button at the top right of the interface to switch from offline mode back into the Queensland Globe.
- Click the Maps button, expanding your offline map and choose to Add All to Places.
- From here, any Places you created in offline mode can be downloaded to files.
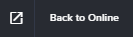
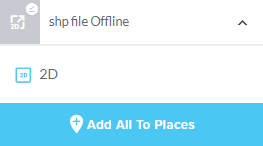
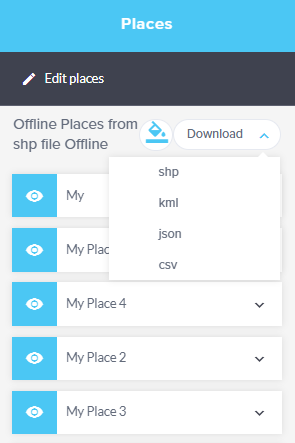
Please refer to our tutorial video Offline mode or Offline maps for more information.
Download a georeferenced image
For information on how to download a Georeferenced image from Queensland Globe, please refer to Georeferencing and tutorial video User added images.